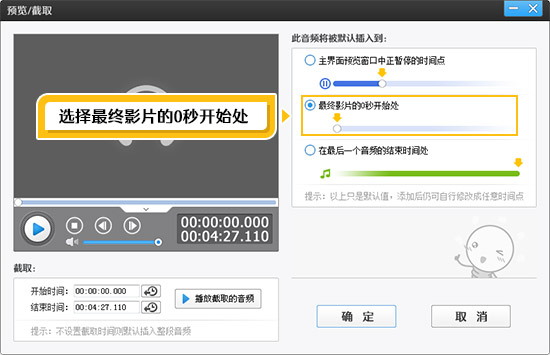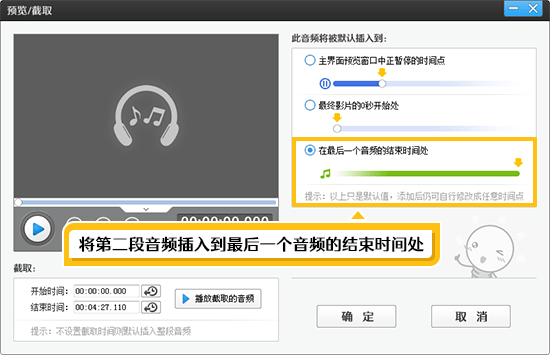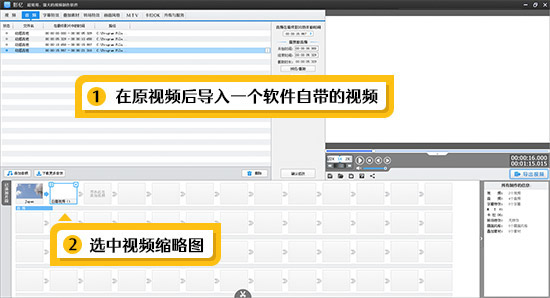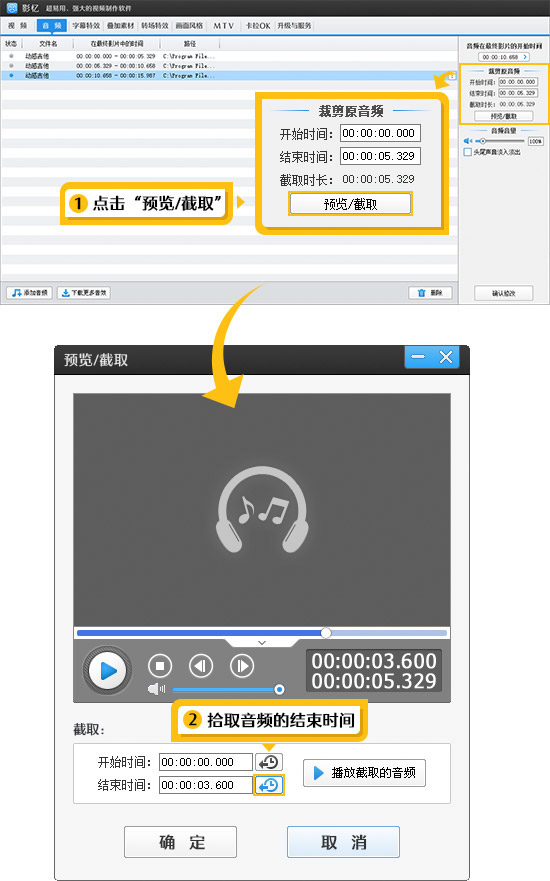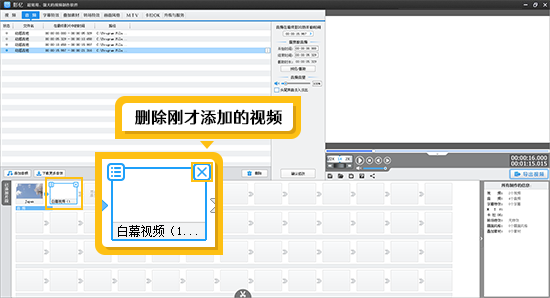怎么让音乐循环播放直到视频结束
在给视频添加音乐的时候,想让音乐循环播放到视频结束该怎么做呢?不需要反复定位进度条,让小忆教您如何轻松解决~
一、为视频添加第一段音乐
打开影忆,导入视频。点击“音频”选项卡,接着点击左下角的“添加音频”按钮,选择导入自己喜欢的音乐或音效。
图1:为视频添加音频
随后弹出“预览/截取”对话框,在对话框右边的“此音频将被默认插入到”选项栏中,选择“最终影片的0秒开始处”。这样第一段音乐就会从视频片头开始播放。
图2:将音频插入到影片的0秒开始处
二、重复添加音乐直到覆盖整个视频
接着,为了让音频循环播放,再次插入同样的音频。此时无需定位第一段音频结束的时间,直接点击“添加音频”按钮,重复添加第一段音乐的操作,直到在“预览/截取”对话框右边的“此音频将被默认插入到”选项栏,选择“在最后一个音频的结束时间处”。这样就将第二段音频连接在了第一段音频的后面。随后继续按这个步骤操作,直到音频覆盖整个视频,就能实现音乐循环播放到视频结束。
图3:将第二段音频插入到最后一个音频的结束时间处
三、精准裁剪音频多出的部分
如果最后一段音频超出了视频时间,可以对音频进行裁剪。这里有个小技巧,能够直接精准裁剪掉多余的部分。
首先在剪辑好的视频后方,任意导入一个软件自带的视频。点击“音频”选项卡,在下方“已添加片段”区域选中刚刚导入视频的缩略图,此时进度条就会自动定位到上一视频的结尾处,也就是整段剪辑结尾处。
接着,点击中央参数面板的“裁剪原音频”处的“预览/截取”按钮。在弹出的对话框中,点击“结束时间”栏后方的时间拾取按钮,直接拾取到视频结尾处的时间点,从而精准的裁剪音频片段。
最后,删除刚才导入的自带视频即可。
图4:导入软件自带的视频,定位进度条
图5:裁剪多出的音频
图6:删除多余的视频